목록분류 전체보기 (20)
IT
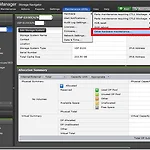 [Hitachi] VSP 컨트롤러 교체
[Hitachi] VSP 컨트롤러 교체
1. SVP 접속2. Maintenance utility 접속3. [Maintenance Utility] – [Hardware] – [Other Hardware Maintenance …] 클릭4. 좌측 메뉴 중 ' controller chassis ' 클릭5. CTLs tab 선택 -> replace -> 교체하려는 컨트롤러 선택6. block- 아직 restore 누르면 안 됨.7. 컨트롤러 제거- 아래가 CTL1, 위가 CTL2- BKMF 제거- 컨트롤러 제거8. 메모리 장착- 새 컨트롤러에 기존 컨트롤러 메모리 위치 그대로 장착9. CFM 장착- 새 컨트롤러에 기존 컨트롤러 CFM 위치 그대로 장착10. 재조립- 분해 역순11. restore 12. 교체 완료
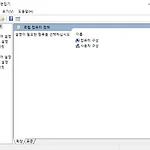 [Hitachi] SVP 원격 접속 불가 조치
[Hitachi] SVP 원격 접속 불가 조치
- 인증 오류 발생, 요청함수 지원 안 됨 등 접속 불가 시 1. gpedit.msc(그룹 정책 편집) 실행2. 컴퓨터 구성 → 관리 템플릿 → 시스템 → 자격 증명 위임 → 암호화 오라클 수정 3. 사용, 보호 수준: 취약 → 확인 후 다시 접속
 [Hitachi] VSP 메모리 교체
[Hitachi] VSP 메모리 교체
1. SVP 접속2. Maintenance utility 접속3. [Maintenance Utility] – [Hardware] – [Other Hardware Maintenance …] 클릭4. 좌측 메뉴 중 ' controller chassis ' 클릭5. CTLs tab 선택 -> replace -> 교체하려는 컨트롤러 선택6. block- 아직 restore 누르면 안 됨.7. 컨트롤러 제거- 아래가 CTL1, 위가 CTL2- BKMF 제거- 컨트롤러 제거8. 메모리 교체- 메모리 위치 확인 후 교체9. 재조립- 분해 역순10. restore11. 교체 완료
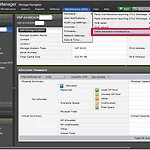 [Hitachi] VSP cfm 교체
[Hitachi] VSP cfm 교체
1. SVP 접속2. Maintenance utility 접속3. [Maintenance Utility] – [Hardware] – [Other Hardware Maintenance …] 클릭4. 좌측 메뉴 중 ' controller chassis ' 클릭 5. CFMs tab 선택 후 교체 하려는 CFM확인, 선택 후 Replace 클릭 6. block7. 아래 메시지 확인 후 다음 단계 진행- 아직 restore 누르면 안 됨.8. cfm 위치 확인 후 교체9. restore10. 교체 완료
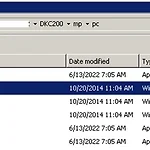 [Hitachi] VSP G, F 시리즈 dump생성
[Hitachi] VSP G, F 시리즈 dump생성
- 환경1) Storage type: VSP G400/G600 and F400/F6002) SVP 접속 가능 방법1. bat 파일 실행 1) SVP 접속2) C:\Mapp\wk\xxxxxxx(S/N)\DKC200\mp\pc 폴더 내에 Dump_Detail.bat 파일 관리자 권한 실행 ex) S/N가 432123인 경우 C:\Mapp\wk\834000432123\DKC200\mp\pc ※ parameter error 발생 시1) services.msc 실행2) 다음 3개 서비스 재실행 - MAPPAppServer - MAPPRestAPIServer - MAPPWebServer 방법2. 어플리케이션으로 실행 1) C:\Mapp\wk\xxxxxxx(S/N)\DKC200\mp\pc 폴더 내에 ..
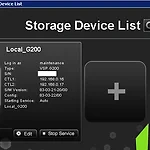 [Hitachi] VSP 스토리지 펌웨어 업그레이드
[Hitachi] VSP 스토리지 펌웨어 업그레이드
사전 작업 1. 펌웨어 업그레이드 iso 파일 옮기기2. iso 파일 마운트 할 수 있는 프로그램 설치(ex. 알집)3. 시리얼, 컨트롤러 ip 정보 캡쳐 4. JAVA에 컨트롤러 ip 등록컨트롤러 1번, 2번 ip + http, https 주소 등록 (4-1) 제어판 -> java (4-2) security -> edit site list -> 주소 등록 ex. 컨트롤러 ip가 192.168.0.16인 경우 http://192.168.0.16 https://192.168.0.16둘 다 등록해야 함. 펌웨어 업그레이드 작업(MPC기준) 1. stop service 2. Hitachi Device Manager 삭제 제어판 -> 프로그램 및 기능 삭제가 안 되는 경우재부팅하고 삭제 3. Hitachi D..
 [LTO] TS4300 계정 잠금 해결
[LTO] TS4300 계정 잠금 해결
해당 모델 GUI 환경 접속 시 default ID/PW: administrator/adm001 TS4300 로그인 시 비밀번호 입력 실패로 계정 잠금이 된 경우 해당 사진에서 보이는 앞 쪽 패널에서 다음 단계로 접속한다. 1. Configuration → User Accounts → Access Recovery 2. Access RecoveryAccess Recovery를 선택하면 다음과 같은 화면이 나온다.여기서 Reset Password를 선택한다. 그러면 다음과 같이 2시간 동안 유효한 비밀번호를 패널 상에 제공한다. 3. 비밀번호 변경제공받은 비밀번호는 2시간 동안만 유효하기 때문에 비밀번호 변경이 필요하다. (1) 왼쪽 메뉴에서 Local Users여기서 계정 상태를 보면 Locked로 돼..
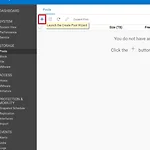 [Unity] pool 생성
[Unity] pool 생성
1. 스토리지 관리 페이지 접속 후 로그인 2. STORAGE 탭 Pools+ 버튼 클릭 3. Pool 생성 1) Pool 이름 2) RAID level, Hot spare capacity 지정 3) 디스크 개수 지정개수를 지정할 수 있는 것처럼 보이는데 XT 모델부터 맨 처음 부팅 후 Pool 생성 시 꽂혀 있는 디스크를 다 사용하지 않으면 Pool을 생성할 수 없는 것으로 알고 있다.따라서 처음 설치 후 Pool을 두 개 이상으로 만들고 싶다면 처음 부팅 시 원하는 개수만큼의 디스크를 꽂아 Pool을 만들고나머지 디스크들을 꽂아 두 번째 Pool을 만들면 된다. 4) VMware 5) 확인6) 생성 중 7) 생성 완료
 [Hitachi] VSP - 할당된 디스크 삭제
[Hitachi] VSP - 할당된 디스크 삭제
Hitachi VSP 장비에서 할당된 디스크 삭제 ※이중화 돼 있는 경우 해당 작업을 두 번해주면 됨. 1) Path삭제서버 → LUNs 탭지우려는 LUN들 선택 후 'More Actions'에서 'Delete LUN Paths' 선택FinishApply2) Task 확인3) POOL에서 삭제서버에 할당된 디스크를 삭제해도 pool에는 남아있기 때문에 삭제한 디스크를 pool에서도 삭제해줘야 용량 확보가 된다.할당된 Path를 삭제하면 POOL에서 path가 0이 되고 이 디스크들을 삭제해주면 된다.More Actions → Delete LDEVs해주면 완료 삭제 안 되는 경우1. reserve 돼 있는 경우reserve 돼 있는 경우 해당 메시지가 나오며 삭제되지 않는다. (1) View Host-Re..
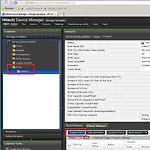 [Hitachi] VSP - 서버에 디스크 추가하기
[Hitachi] VSP - 서버에 디스크 추가하기
Hitachi VSP 장비에서 서버로 디스크 추가하는 방법 1) 스토리지 접속 - mstscdefalut IP: 192.168.0.15ID/PW: svp/raid-login 이후 maintenance 접속ID: maintenancePW: raid-maintenance 만들 조건(1) 용량: 300GB(2) 개수: 5개(3) LDEV ID: 00:02:21 ~ 00:02:25 2) POOL디스크를 만들 pool에 접속 후 create LDEVs 클릭 3) 용량, 개수 등록ex) 300GB, 1개 만든다면 순서대로 300, 1 3-1) 여러 개 한 번에 만들 때 4) LDEV ID 등록 후 Add원하는 LDEV ID 선택 후 Add 클릭추가된 모습 확인 후 Finish 5) ADD LUN Paths스토리지 ..
