IT
[Hitachi] VSP 스토리지 펌웨어 업그레이드 본문
사전 작업
1. 펌웨어 업그레이드 iso 파일 옮기기
2. iso 파일 마운트 할 수 있는 프로그램 설치(ex. 알집)
3. 시리얼, 컨트롤러 ip 정보 캡쳐

4. JAVA에 컨트롤러 ip 등록
컨트롤러 1번, 2번 ip + http, https 주소 등록
(4-1) 제어판 -> java
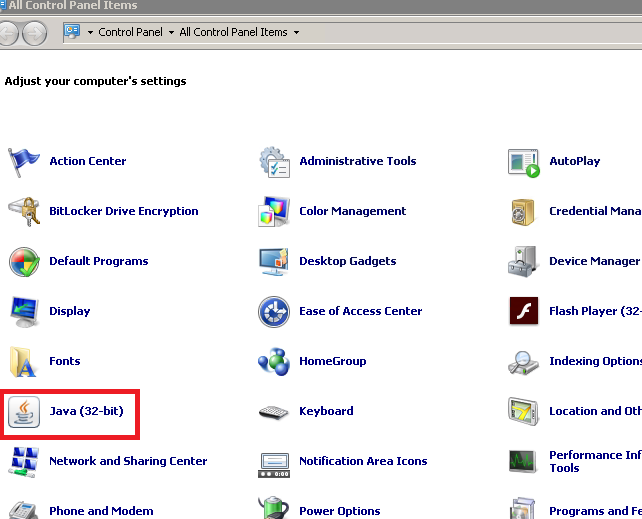
(4-2) security -> edit site list -> 주소 등록
ex. 컨트롤러 ip가 192.168.0.16인 경우
http://192.168.0.16
https://192.168.0.16
둘 다 등록해야 함.
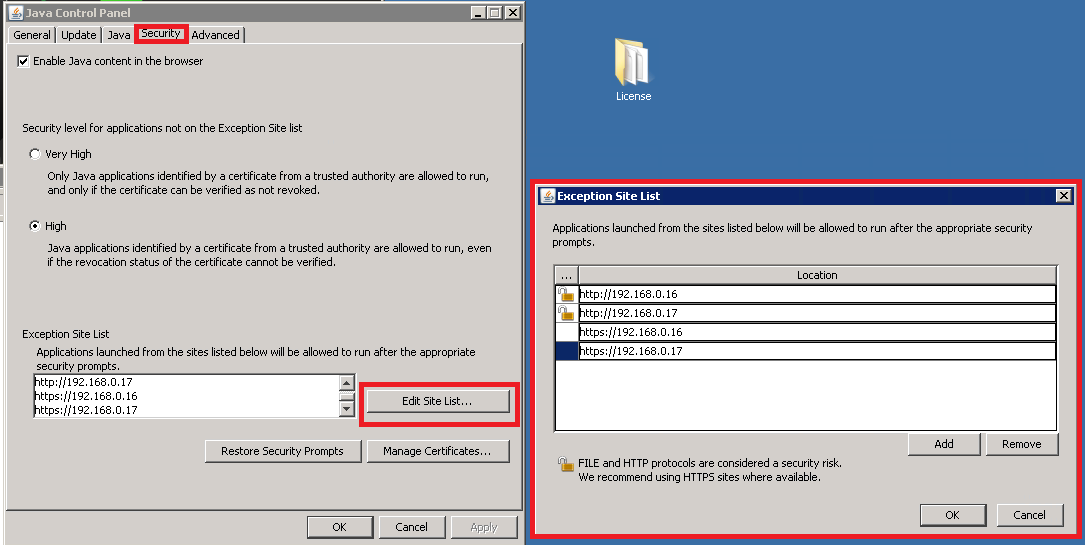
펌웨어 업그레이드 작업(MPC기준)
1. stop service
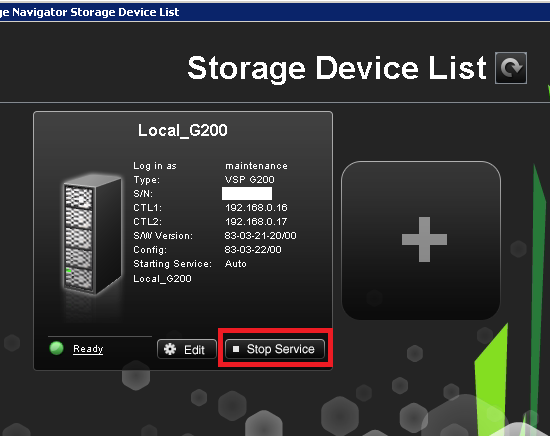
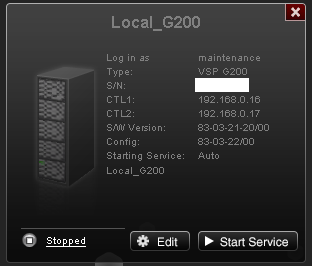
2. Hitachi Device Manager 삭제
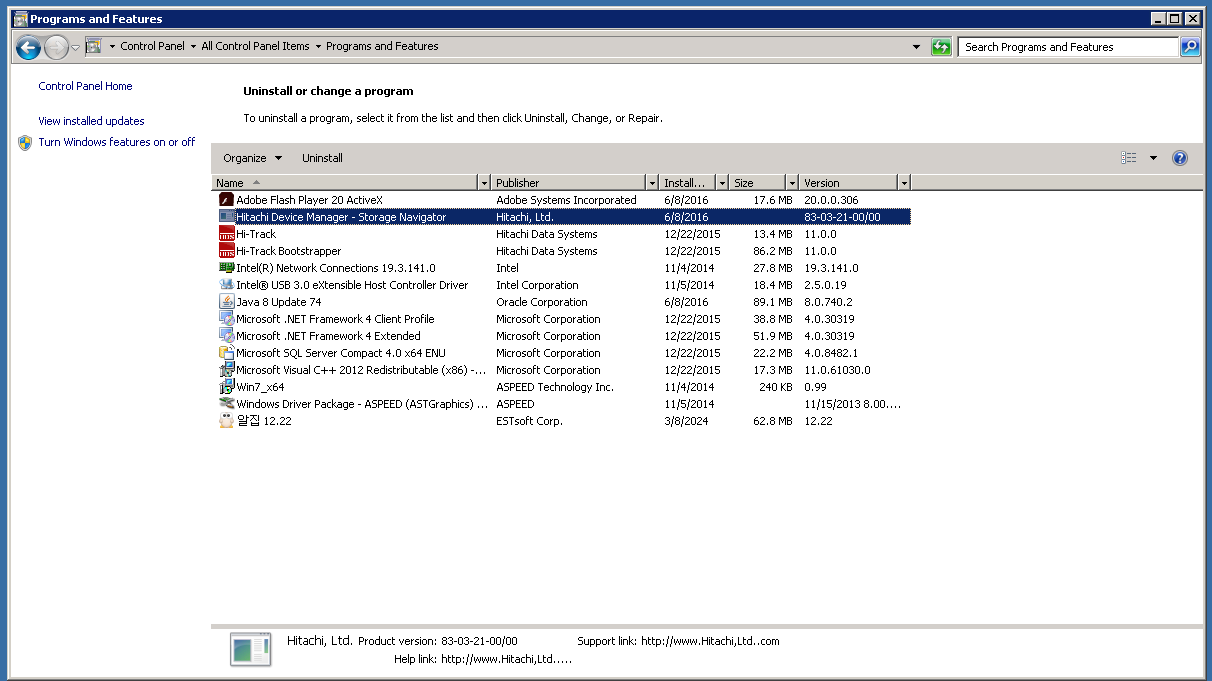
제어판 -> 프로그램 및 기능
삭제가 안 되는 경우
재부팅하고 삭제
3. Hitachi Device Manager 재설치
3-1. iso 파일 마운트
3-2. iso 파일 안에 setup으로 설치
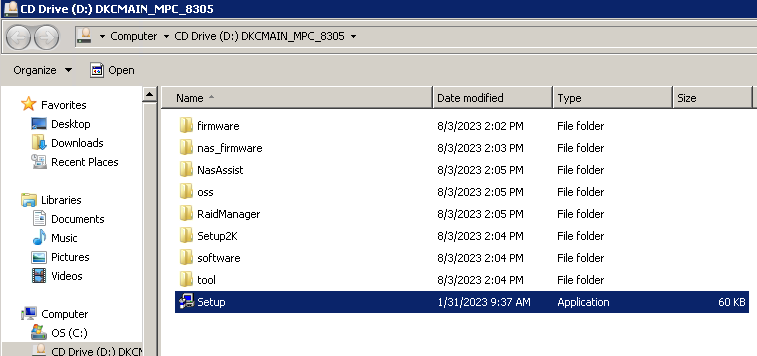
3-3. next 누르면서 진행
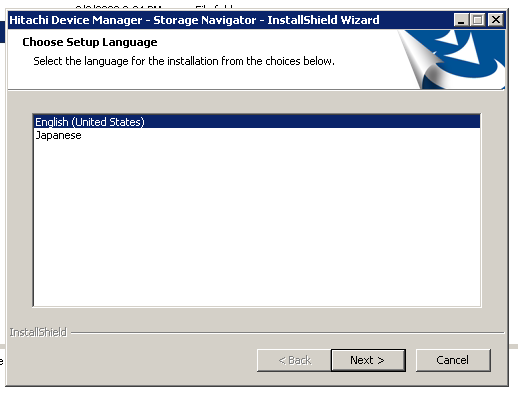
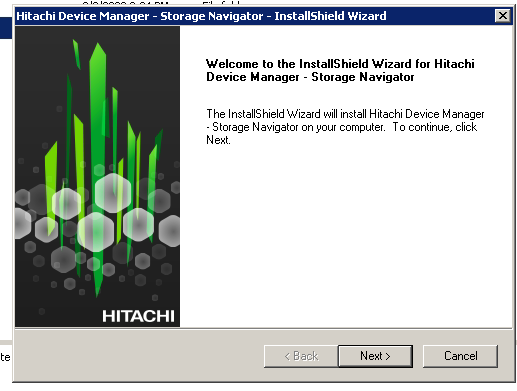
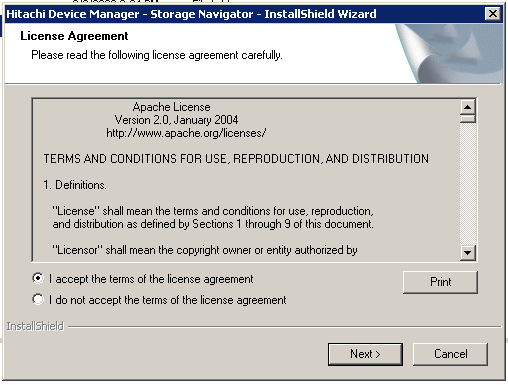
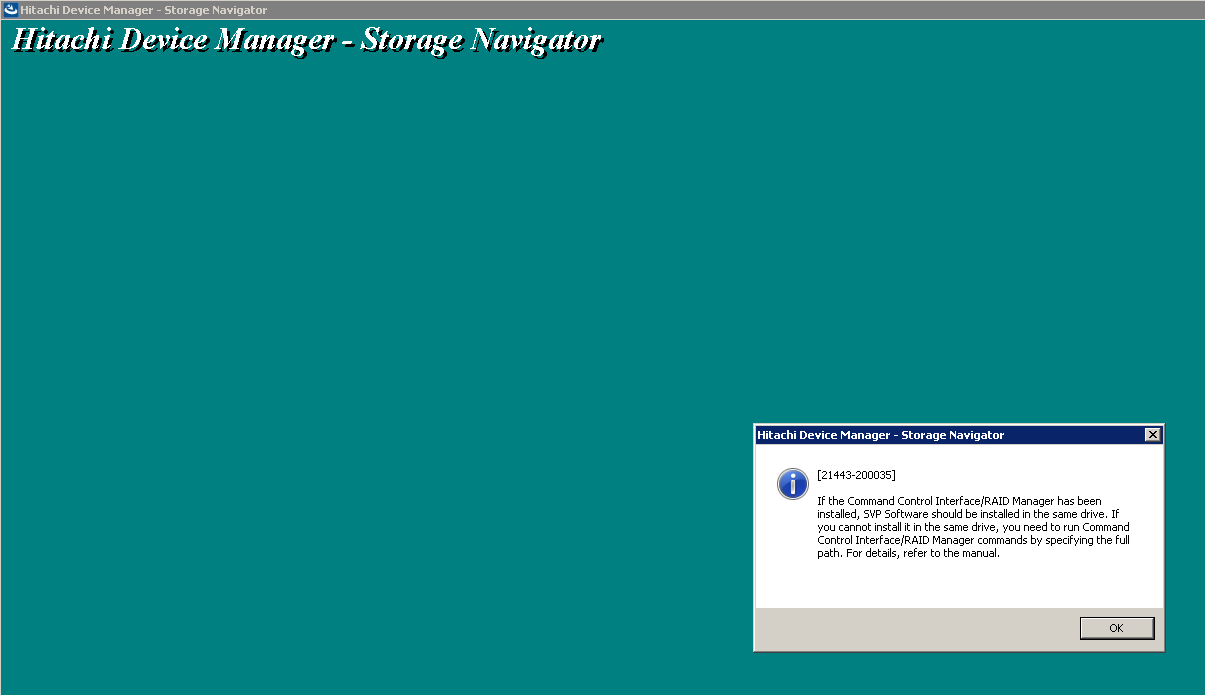
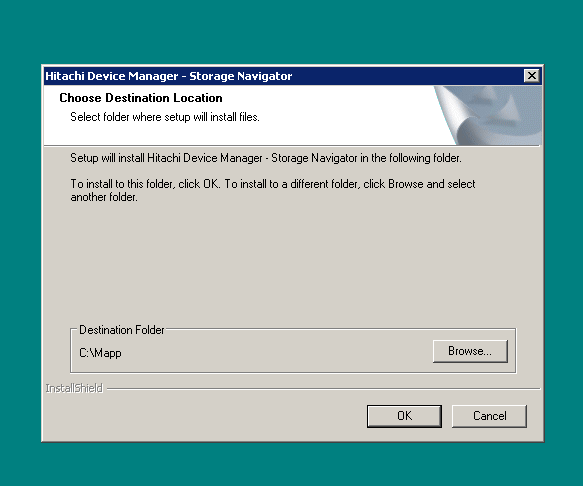
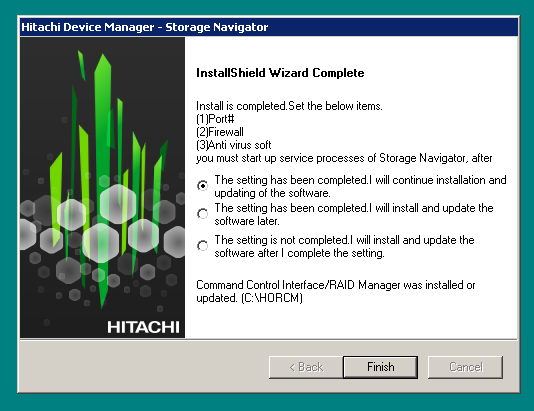
3-4. 설치 완료

설치 완료 후 알아서 시작됨.
여기서 다음과 같은 에러 발생하는 경우
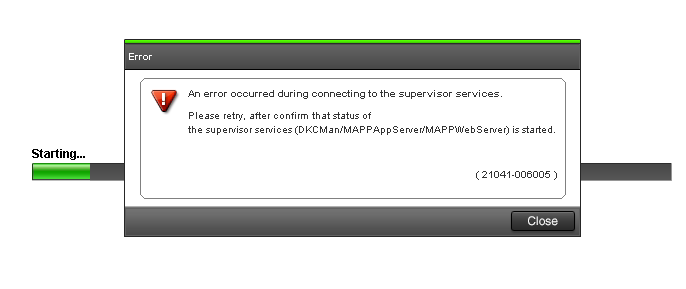
크게 두 가지 원인으로 생각할 수 있다.
(1) 버전 차이가 너무 많이 나는 경우
(2) 윈도우 패치가 필요한 경우
→ (2) 윈도우 패치 파일이 있다면 패치하고 재부팅하고 진행하면 정상적으로 가능.
→ (1) 패치 파일 없다면 펌웨어 중간 버전으로 먼저 업그레이드하고 한 번 더 업그레이드 진행.
4. ip 등 정보 입력
Hitachi Device Manager가 에러 없이 정상적으로 설치 됐다면 다음과 같은 화면으로 자동으로 넘어간다.
4-1. 여기에 스토리지 ip입력 (default는 192.168.0.15)
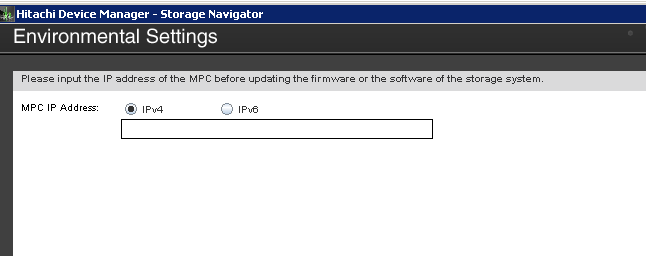
4-2. add 누르고 manual 선택
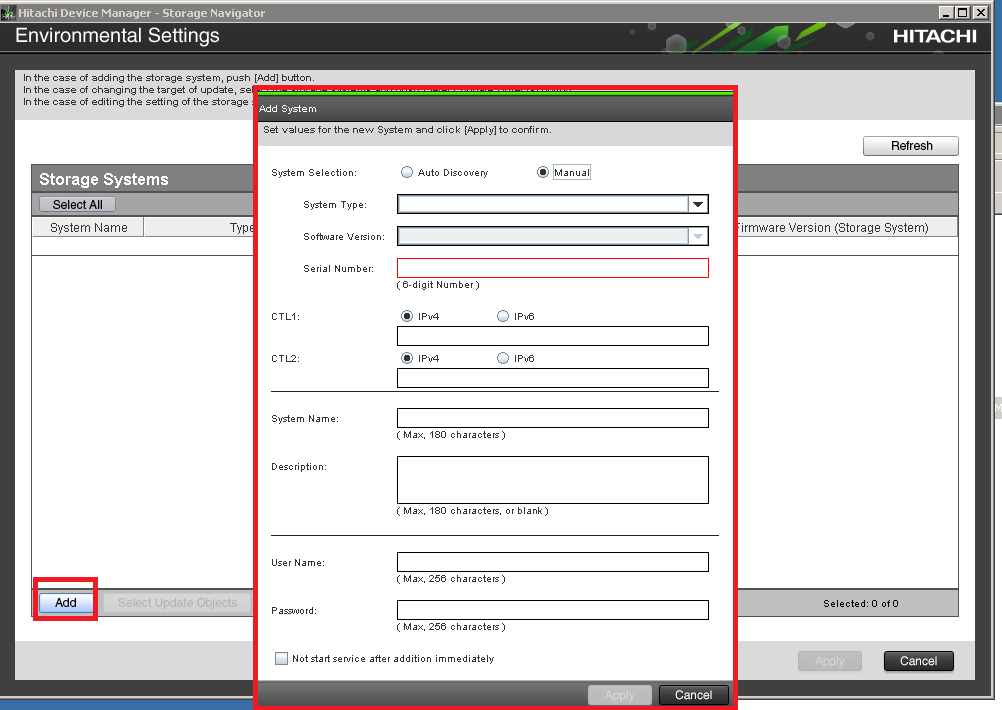
4-3
system type 은 해당 장비 type 선택
software version은 grobal
시리얼 넘버 입력
컨트롤러 1번, 2번 ip입력
스토리지 이름 입력(원하는 이름 입력)
user name: maintenance
password: raid-maintenance
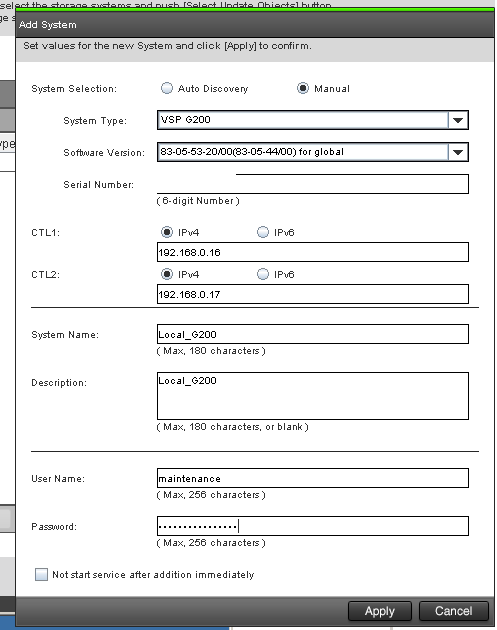
4-4. 정보 확인 후 apply
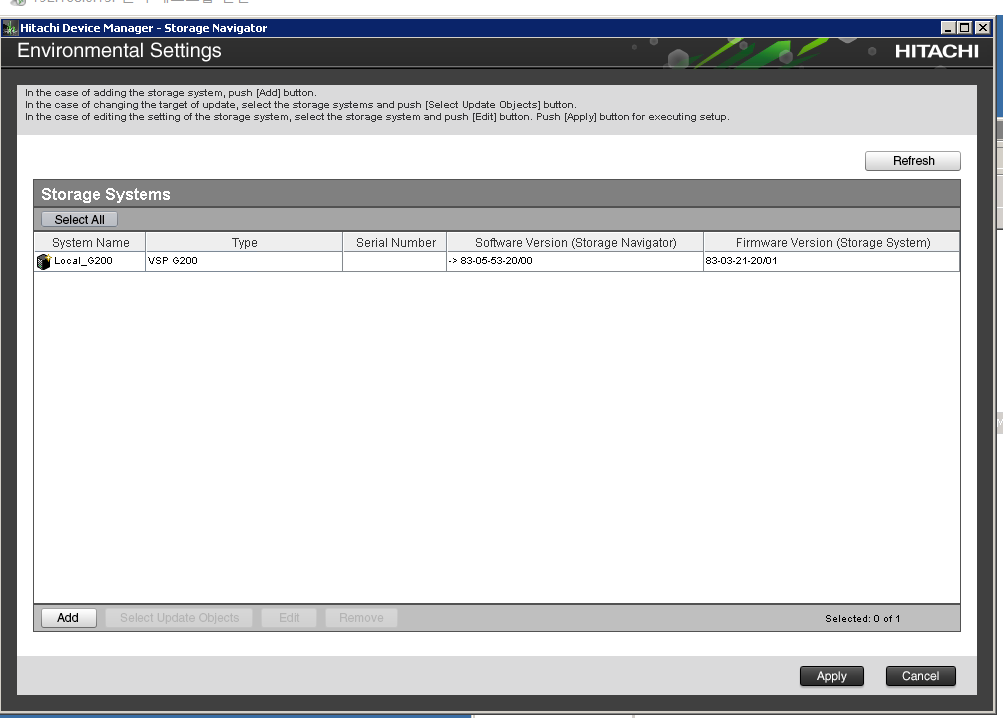
4-5. 최종 설치 후 완료
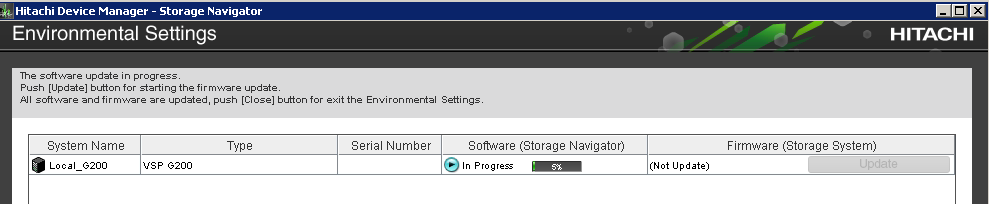
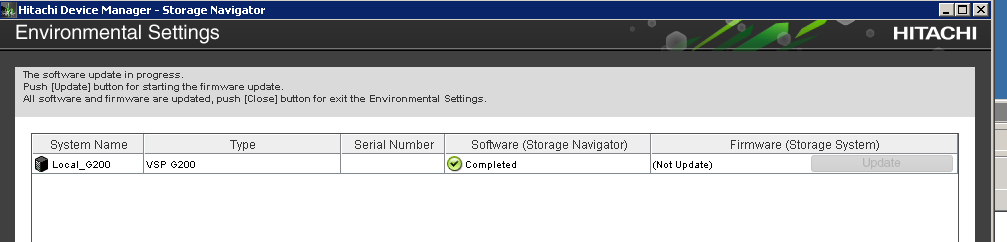
4-6. 설치 완료 후 실행

모두 ready 될 때까지 기다려야 함.
이후 mpc 실행하여 모두 ready 될 때까지 대기(10분 이상 소요됨)
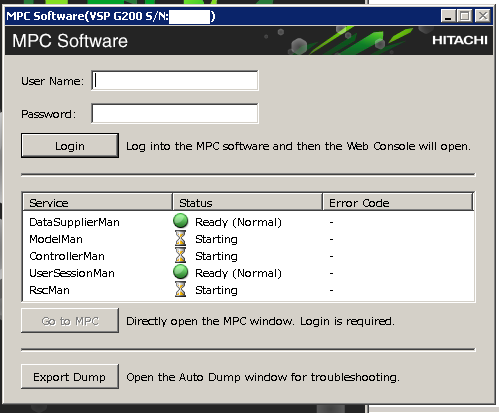
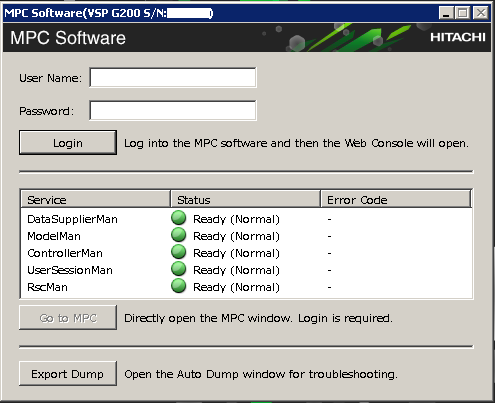
5. 펌웨어 업그레이드
5-1. maintenance utility 진입
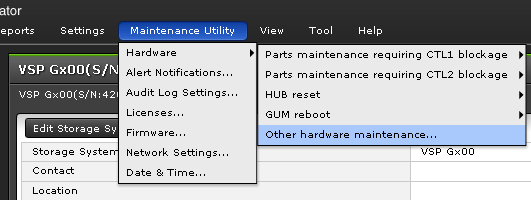
- firmware → update → later 클릭
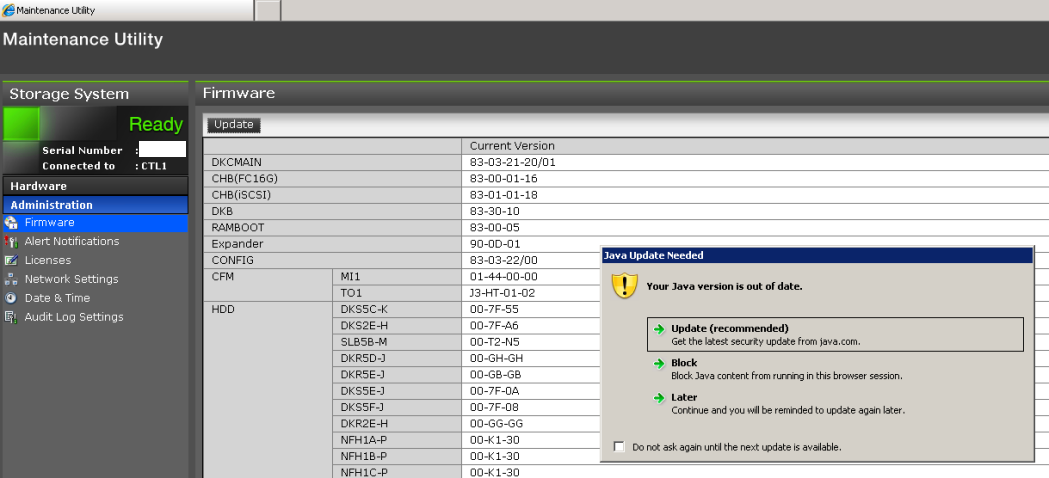
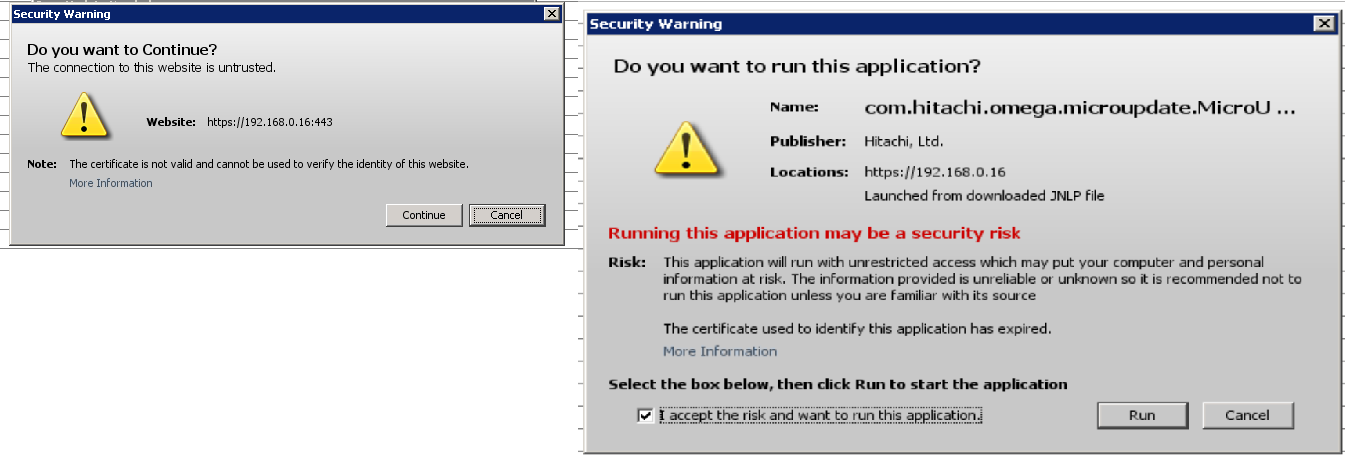
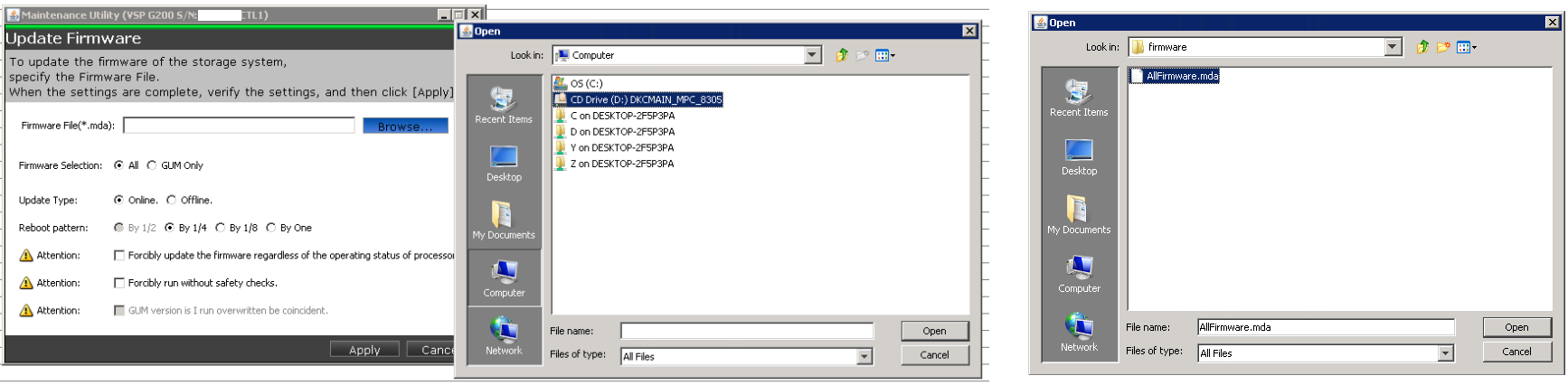
5-2. GUM 업그레이드
- 펌웨어 파일 업로드 후 apply하면 아래와 같이 나오는데 GUM만 체크해서 업그레이드 먼저 진행
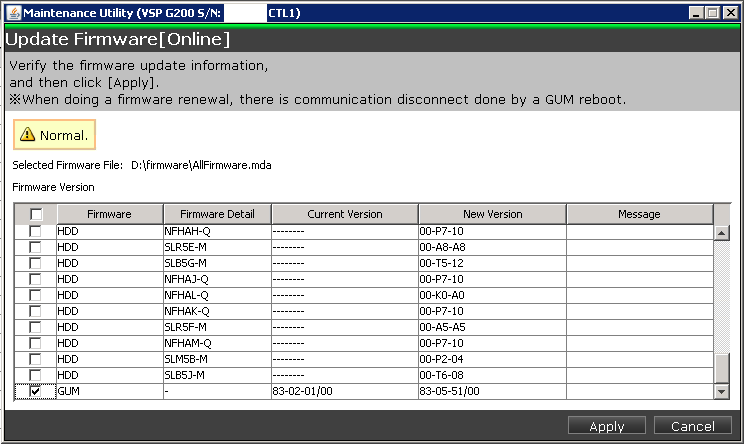
- GUM 업그레이드 중 컨트롤러 하나씩 리부트 됨(ping으로 확인)
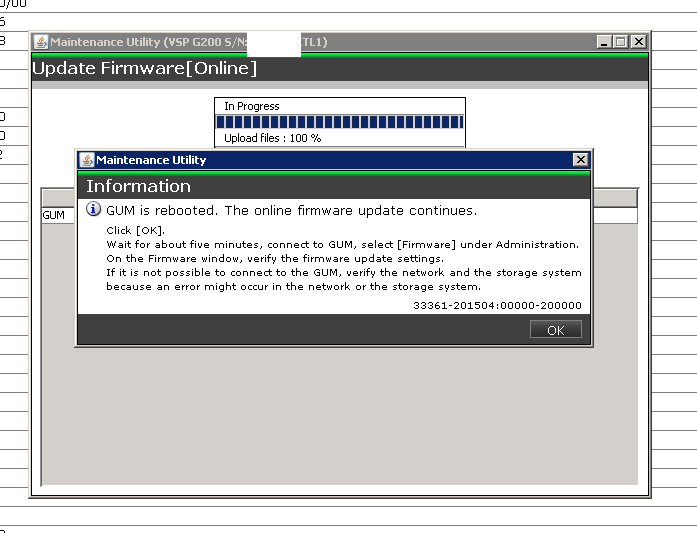
- GUM 업그레이드 완료

5-3. 나머지 업그레이드
GUM만 체크해제하고 나머지 업그레이드 진행
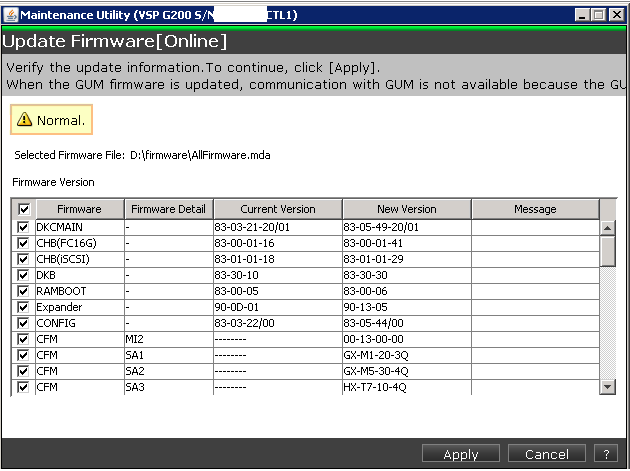
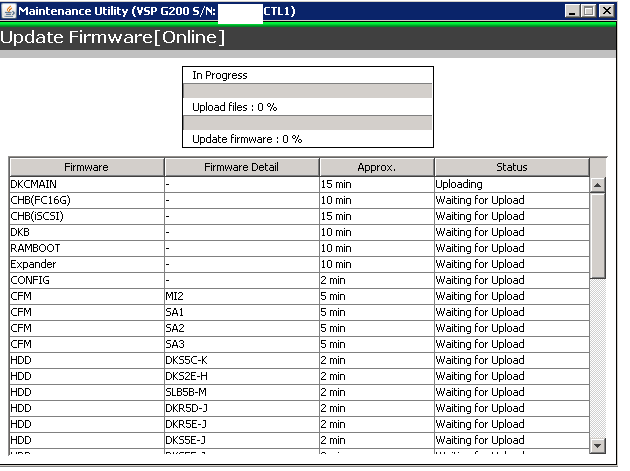
- 업그레이드 완료
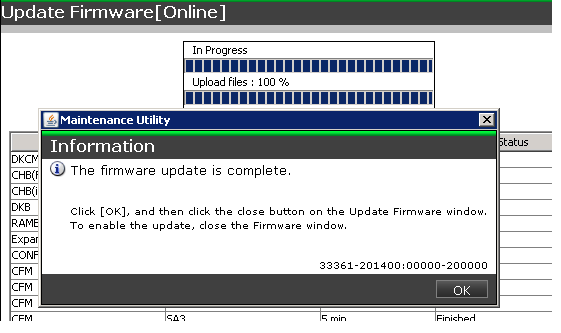
- 이후 펌웨어 버전 확인
6. HDD경고 있는 경우
만약 아래 사진과 같이 경고가 나오면서 HDD에 warning이 나와있는 경우

6-1. GUM먼저 업그레이드
6-2. GUM업그레이드 완료 후 HDD, GUM 빼고 업그레이드 진행
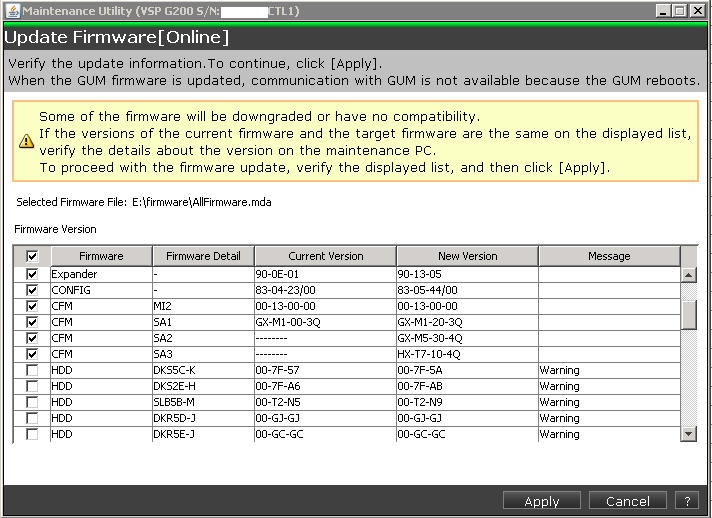
6-3. 완료되면 normal 되고 이후 HDD업그레이드 진행
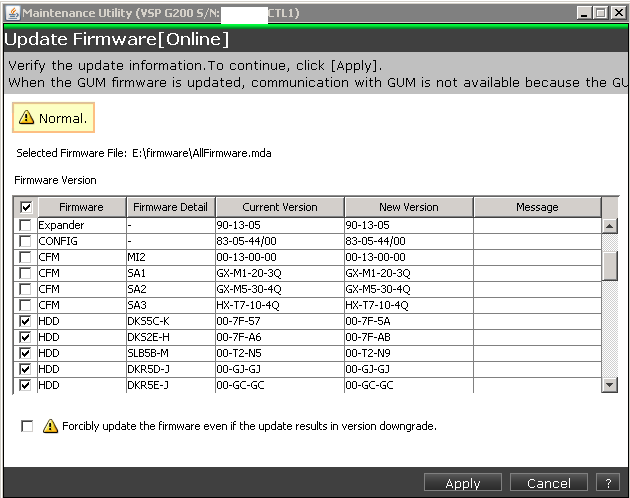
'SE > 스토리지' 카테고리의 다른 글
| [Hitachi] VSP 메모리 교체 (0) | 2025.02.17 |
|---|---|
| [Hitachi] VSP cfm 교체 (0) | 2025.02.17 |
| [Unity] pool 생성 (0) | 2023.12.12 |
| [Hitachi] VSP - 할당된 디스크 삭제 (0) | 2023.10.30 |
| [Hitachi] VSP - 서버에 디스크 추가하기 (0) | 2023.10.30 |




