목록SE/스토리지 (13)
IT
 [Hitachi] VSP maintenance 계정 비밀번호 변경
[Hitachi] VSP maintenance 계정 비밀번호 변경
환경- Hitachi VSP G,F시리즈- SVP 접속 1) Hitachi Device Manager 접속2) settings -> User Management -> Change Password 3) 바꿀 비밀번호 입력 이때, 오타나면 접속 안 되기 때문에 오타에 주의해서 타이핑4) Apply5) Task이후 task에 들어가면 Change password task가 실행됨.이때, task가 fail되는 경우도 있는데 무시하고 다음 단계 진행.6) stop service이후 Storage Device List에서 stop service7) editUser Infomation 체크 후 Password에 바꾼 비밀번호로 입력 후 apply8) start service
 [DELL EMC] Unisphere 접속
[DELL EMC] Unisphere 접속
환경- DELL EMC VNX5000 시리즈- Dell EMC 스토리지 중 예전 스토리지들은 Unishpere에 접속하기 위해서 인터넷 익스플로러가 필요하다.- Win7이 설치되어 있는 VM- JRE 1.6 설치되어 있어야 함.1. 케이블 연결스토리지 후면 중 빨간 네모 부분에 케이블 연결 2. Default IP / ID,PW1) Default IP128.221.1.250/24(SPA)128.221.1.250/24(SPB) ※ 주의내 IP를 128.221.1.249/24로 설정해당 IP로 설정하지 않으면 접속 안 됨. 인터넷 익스플로러 실행해서 연결한 SP에 해당하는 IP로 접속 SPA랑 연결한 경우http://128.221.1.250SPB랑 연결한 경우http://128.221.1.251 2) JRE..
 [DELL EMC] VNX 스토리지 SPS 교체 절차
[DELL EMC] VNX 스토리지 SPS 교체 절차
모델- VNX 5000시리즈(5100, 5300, 5500) 1. SPS1) DPE front아래 쪽이 SPS 2) DPE rear아래 쪽이 SPS ※ 주의→ 구조 상 전원이 아래 사진과 같이 연결되어 있음즉, 실제 전원은 SPS를 통해 연결되어 있기 때문에 SPS 두 개를 동시에 제거하면 스토리지 자체가 꺼짐.따라서 온라인 교체 시에는 SPS를 하나씩 교체해야 함. 2. SPS 장애 확인3. 교체 방법1) 전원 케이블 제거※ 주의전원 케이블 제거 순서 반드시 확인 1-1) 랙 연결 전원 제거전원 끄고 랙과 연결된 전원 제거(순서 반드시 확인) 1-2) 감지 케이블 제거 1-3) SP와 연결된 전원 케이블 제거2) SPS 교체 2-1) 전면 베젤 제거 2-2) 전면 플레이트 제거 2-3) 후면 나사 제거..
 [Hitachi] HUS 펌웨어 업그레이드
[Hitachi] HUS 펌웨어 업그레이드
- SNM(Storage Navigator Modular) 설치 필요 1. SNM 접속- 브라우저에서 다음 주소 접속127.0.0.1:22015/StorageNavigatorModular/Login(버전에 따라 윈도우7에서 인터넷 익스플로러 접속 필요) - ID/PW: system/manager 2. Add array- 하단의 Add array 클릭- 두 칸 중 노트북과 연결한 컨트롤러에만 입력- Maintenance Port IPCTL-0 : 10.0.0.16CTL-1 : 10.0.0.17- Management Port IPCTL-0 : 192.168.0.16CTL-1 : 192.168.0.17- Maintenance Port와 Management Port 위치는 아래 사진 참고 3. Maintena..
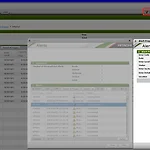 [Hitachi] HUS-VM 디스크 교체
[Hitachi] HUS-VM 디스크 교체
디스크 에러 확인1) Hitachi Storage Navigator에서 확인- SVP에서도 확인 가능 (아래 3번 참고) 1. SVP 창으로 전환- Maintenance → Maintenance Components (General) → File Download → Open → Next 2. 모드 변경View Mode → Modify Mode 3. 디스크 확인- 경고등 들어간 곳 클릭하면 에러 디스크 깜빡거림4. 로그 확인- Information → Log → SIM → List → Status : Initial로 찍힌 마지막 시간으로 된 내용 확인▶ Error Detail : Correction copy normal end 확인▶ Error Loaction : 장애 발생 디스크 위치 확인5. 디스크 교..
 [Hitachi] VSP 컨트롤러 교체
[Hitachi] VSP 컨트롤러 교체
1. SVP 접속2. Maintenance utility 접속3. [Maintenance Utility] – [Hardware] – [Other Hardware Maintenance …] 클릭4. 좌측 메뉴 중 ' controller chassis ' 클릭5. CTLs tab 선택 -> replace -> 교체하려는 컨트롤러 선택6. block- 아직 restore 누르면 안 됨.7. 컨트롤러 제거- 아래가 CTL1, 위가 CTL2- BKMF 제거- 컨트롤러 제거8. 메모리 장착- 새 컨트롤러에 기존 컨트롤러 메모리 위치 그대로 장착9. CFM 장착- 새 컨트롤러에 기존 컨트롤러 CFM 위치 그대로 장착10. 재조립- 분해 역순11. restore 12. 교체 완료
 [Hitachi] SVP 원격 접속 불가 조치
[Hitachi] SVP 원격 접속 불가 조치
- 인증 오류 발생, 요청함수 지원 안 됨 등 접속 불가 시 1. gpedit.msc(그룹 정책 편집) 실행2. 컴퓨터 구성 → 관리 템플릿 → 시스템 → 자격 증명 위임 → 암호화 오라클 수정 3. 사용, 보호 수준: 취약 → 확인 후 다시 접속
 [Hitachi] VSP 메모리 교체
[Hitachi] VSP 메모리 교체
1. SVP 접속2. Maintenance utility 접속3. [Maintenance Utility] – [Hardware] – [Other Hardware Maintenance …] 클릭4. 좌측 메뉴 중 ' controller chassis ' 클릭5. CTLs tab 선택 -> replace -> 교체하려는 컨트롤러 선택6. block- 아직 restore 누르면 안 됨.7. 컨트롤러 제거- 아래가 CTL1, 위가 CTL2- BKMF 제거- 컨트롤러 제거8. 메모리 교체- 메모리 위치 확인 후 교체9. 재조립- 분해 역순10. restore11. 교체 완료
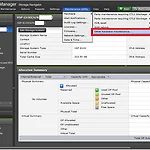 [Hitachi] VSP cfm 교체
[Hitachi] VSP cfm 교체
1. SVP 접속2. Maintenance utility 접속3. [Maintenance Utility] – [Hardware] – [Other Hardware Maintenance …] 클릭4. 좌측 메뉴 중 ' controller chassis ' 클릭 5. CFMs tab 선택 후 교체 하려는 CFM확인, 선택 후 Replace 클릭 6. block7. 아래 메시지 확인 후 다음 단계 진행- 아직 restore 누르면 안 됨.8. cfm 위치 확인 후 교체9. restore10. 교체 완료
 [Hitachi] VSP 스토리지 펌웨어 업그레이드
[Hitachi] VSP 스토리지 펌웨어 업그레이드
사전 작업 1. 펌웨어 업그레이드 iso 파일 옮기기2. iso 파일 마운트 할 수 있는 프로그램 설치(ex. 알집)3. 시리얼, 컨트롤러 ip 정보 캡쳐 4. JAVA에 컨트롤러 ip 등록컨트롤러 1번, 2번 ip + http, https 주소 등록 (4-1) 제어판 -> java (4-2) security -> edit site list -> 주소 등록 ex. 컨트롤러 ip가 192.168.0.16인 경우 http://192.168.0.16 https://192.168.0.16둘 다 등록해야 함. 펌웨어 업그레이드 작업(MPC기준) 1. stop service 2. Hitachi Device Manager 삭제 제어판 -> 프로그램 및 기능 삭제가 안 되는 경우재부팅하고 삭제 3. Hitachi D..
